A Class Notebook is a blend between a digital file cabinet and a binder. It organizes course materials such as assignments, templates, samples, and quizzes into a OneNote publication. A Class Notebook is an ideal way to distribute TechnoKids project assignments and resource files. Follow the instructions to create a TechnoKids Notebook for the entire class. You will learn how to produce unique personal notebooks that each student can use to complete worksheets, follow assignment instructions, and submit work. Instructions listed below are available in the handbook.
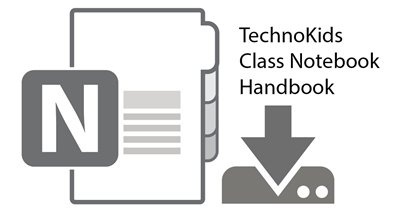
Download the TechnoKids Class Notebook Handbook
About the TechnoKids Notebook
The TechnoKids Notebook you make using OneNote Class Notebook will have several parts:
PARTS OF A TECHNOKIDS NOTEBOOK
- Welcome | A section that everyone in the class can view. It is best suited to posting an overview of the TechnoKids project. It can also be used for general information such as due dates or announcements. Although assignments can be added to this space, it is not ideal because they are always in view. To direct the pacing of instruction, teachers should use the Teacher Only section instead.
- Collaboration Space | A public section where everyone in your class can share and collaborate. The information in this space can be edited by any student. When working on a TechnoKids project you might want to use this section to brainstorm topic ideas or create a community forum for questions and answers. It is important for educators to moderate student contributions to this space. To restrict access sections can be locked or moved. Refer to Lock the Collaboration Space.
- Content Library | A section where teachers share TechnoKids resources such as templates and samples. The files are read-only. Students can view the content but cannot make any changes. To work with a file, they must make their own copy.
- Teacher Only | A private section the teacher uses to direct the flow of instruction. It is not available by default and must be enabled. Use this section to add TechnoKids assignments, reviews, and marking sheets ahead of time. These pages remain hidden from students until the teacher distributes them to students' notebooks.
- Student Notebooks | A section that lists student notebooks. Each one contains content shared by the teacher or created by the student. The student can edit or add pages to complete TechnoKids worksheets or submit links to their completed projects. The teacher can access every student’s notebook to track progress or provide feedback. Students cannot see classmates' notebooks.
Install Software and Download the TechnoKids Files
To transform a TechnoKids project into a Class Notebook complete the following steps:
- Verify that you have an Office 365 School Account for yourself and your students. Class Notebook is not available to personal or business accounts.
- To transform a TechnoKids project into a Class Notebook you can use any OneNote app. However, to place the PDF assignments onto a OneNote page you will require the OneNote Desktop app (formerly "OneNote 2016").
About OneNote and OneNote for Windows 10
OneNote comes with your Office 365 subscription. It differs from OneNote for Windows 10 whereas the "Class Notebook Add-in" is not available for OneNote for Windows 10.
- To prepare, install the desktop version of OneNote along with the Class Notebook Add-in:
- Download OneNote.
- Download the Class Notebook Add-in.
- It is advised to make OneNote the default app. To learn how, refer to Notebook Will Not Open in OneNote .
- Check if you have Adobe Acrobat Professional or Reader on your device. If you do not, download Adobe Acrobat Reader for free.
- Visit TechnoHub and download a project. Make sure you unzip the folder. You can store the files in OneDrive or on your device.
- On your Windows device, set your default PDF viewer to Adobe Acrobat:
- Right click on a TechnoKids PDF file, such as a Teacher Guide.
- Choose Open with…
- Pick Choose another app…
- From the list, select the Adobe Acrobat version that is on your device.
- Check Always use this app to open .pdf files.
- Click OK.
STUDENTS AND CLASS NOTEBOOK
The preparatory steps listed above are for the teacher. Students do not need to complete them to access a Class Notebook. To work seamlessly, it is ideal if your students are using a desktop version of Microsoft Office. However, if this is not available, students should install the following Microsoft apps onto their device: OneDrive, OneNote, Excel, Word, and PowerPoint.
Become Familiar with a TechnoKids Notebook
Prior to creating a TechnoKids Notebook it is recommended that you familiarize yourself with the lessons in the TechnoKids project and location of the resource files.
- Open the Teacher Guide in Adobe Acrobat.
- Refer to the Prepare to Teach section to learn about preparatory steps.
- Determine the assignments, reviews, and skill reviews your students will complete. It is a good idea to select more than you think you can accomplish. This will give you flexibility when teaching.
- Study the Materials List. Notice the location of the project resources. You will transfer many of the files into your TechnoKids Notebook.
- Open the Resources folder for the TechnoKids project. Become familiar with the different files. Many will be uploaded to the Content Library or added to OneNote pages for Student Notebooks:
- Assessment files are Word documents. They will be added to OneNote pages.
- Templates and samples are Office documents such as Word, Excel, or PowerPoint. They will be placed into the Content Library.
- Workbook files are PDFs. These will be added to OneNote pages and can be annotated.
Prepare to Create a TechnoKids Notebook
Microsoft has seven steps that guide you through creating a Class Notebook. They are Add Notebook Name, Notebook Overview, Add Another Teacher, Add Student Name, Design Private Spaces, Preview, and Done. Most steps are straightforward and are explained in this handbook. However, step 5 Design Private Spaces, requires planning. Read the following information to understand how you will divide the Student Notebooks into private spaces or sections.
About Student Notebooks
To make a TechnoKids Notebook, you must divide the Student Notebooks into private spaces. Do not get confused by the terminology used by Microsoft. A private space is like a divider in a binder. It separates the notebook used by students into sections. Similar to a real binder, pages can be added into each section. However, unlike a real binder, the teacher can instantly insert a worksheet such as a TechnoKids assignment, review, or marking sheet into every student's notebook.
The Student Notebooks you create will have three private spaces or sections:
Sections in a Student's Notebook
- Assignments | This section will include TechnoKids assignments. PDF files in the TechnoKids Workbook folder will be added to OneNote pages. This will allow students to type answers into worksheets or follow step-by-step instructions.
- Assessment | TechnoKids projects includes reviews, skill reviews, checklists, marking sheets, and/or rubrics to assess student knowledge. Word files in the TechnoKids Assessment folder will be added to OneNote pages. This will allow students to answer questions or complete tasks to demonstrate learning.
- My Work | This section will be used by the student to share project files with the teacher. Students will attach their work onto a page to make it easy to track progress or evaluate completed work.